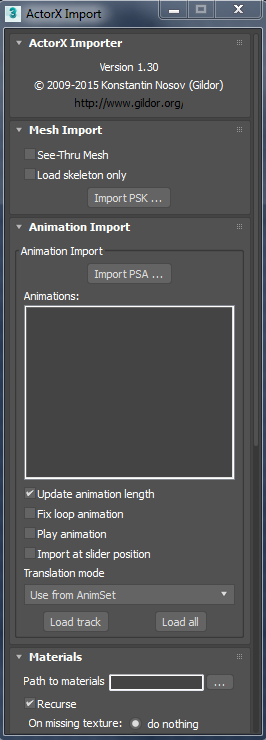Check out our discord at https://discord.gg/3u69jMa
Import/Export StaticMeshes in 3DS Max: Difference between revisions
No edit summary |
|||
| Line 15: | Line 15: | ||
[[File:Actorx.PNG]] | [[File:Actorx.PNG]] | ||
Hit the "Import PSK ..." button and select your StaticMesh you would like to import. Note that PSK files can be both StaticMeshes and SkeletalMeshes. | Hit the "Import PSK ..." button and select your StaticMesh you would like to import. Note that PSK files can be both StaticMeshes and SkeletalMeshes. | ||
| Line 21: | Line 22: | ||
[[File:3dsmax1.PNG]] | [[File:3dsmax1.PNG]] | ||
== Export == | == Export == | ||
Latest revision as of 23:44, 11 August 2024
This example shows you how to import/export StaticMeshes in 3DS Max for Republic Commando and other Unreal Engine games.
You need a script for 3DS Max called ActorX by Gildor, which helps you importing/exporting ASE and PSK/PSA files. The scripts works fine with latest version of 3DS Max.
ASE: StaticMeshes
PSK: StaticMeshes/SkeletalMeshes
PSA: SkeletalAnimations
Import
Run the ActorX script.
Hit the "Import PSK ..." button and select your StaticMesh you would like to import. Note that PSK files can be both StaticMeshes and SkeletalMeshes.
Do the texturing and model work as you wish.
Export
When done with modeling/texturing your 3D model, you can export it by going to the start button on top left corner, select export and file type: ASCII Scene Export (*.ASE)
Now you can go to UnrealED StaticMesh browser and click on File -> Import to import your new ASE file as StaticMesh. After importing go to the properties and add the missing materials.