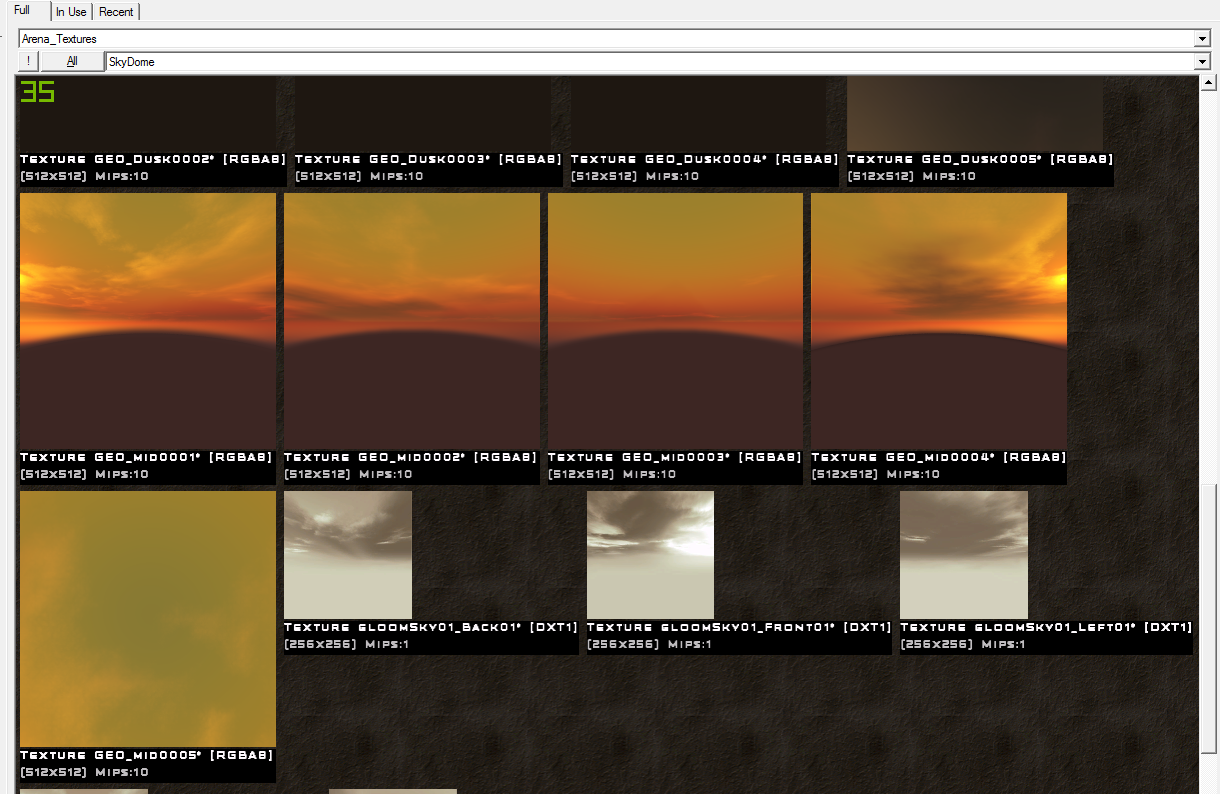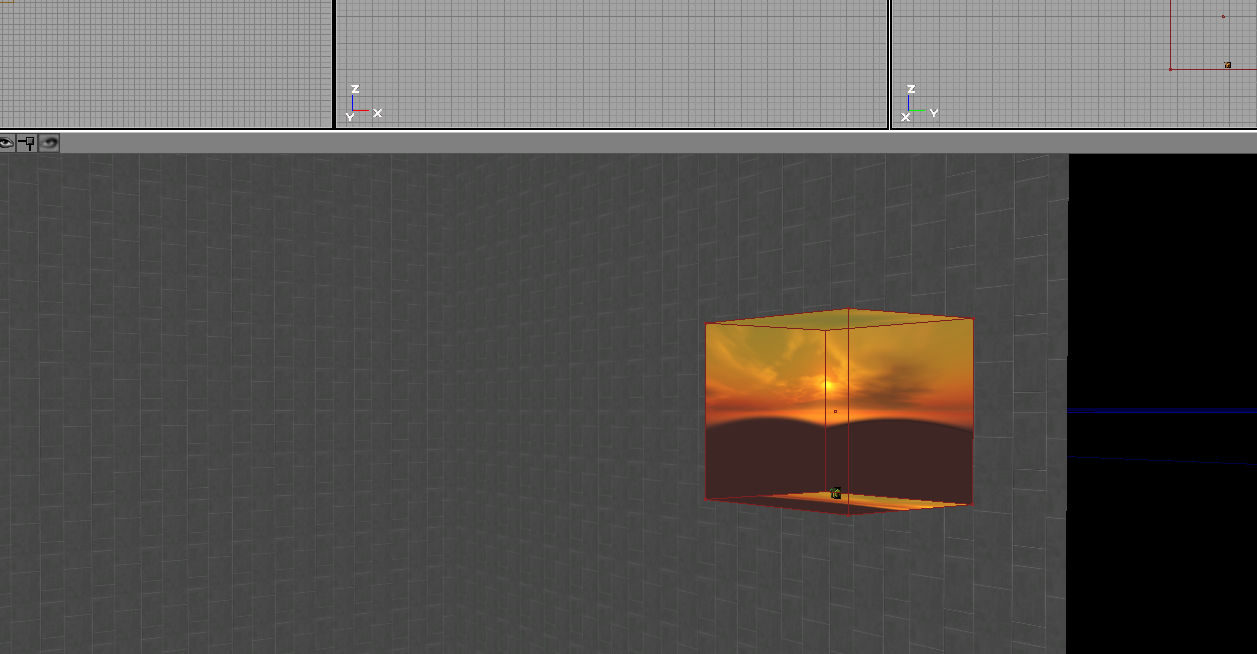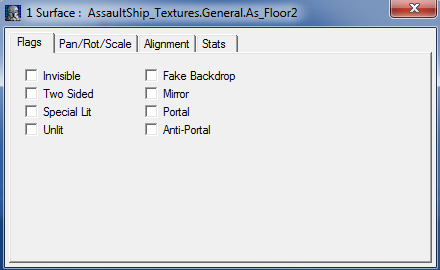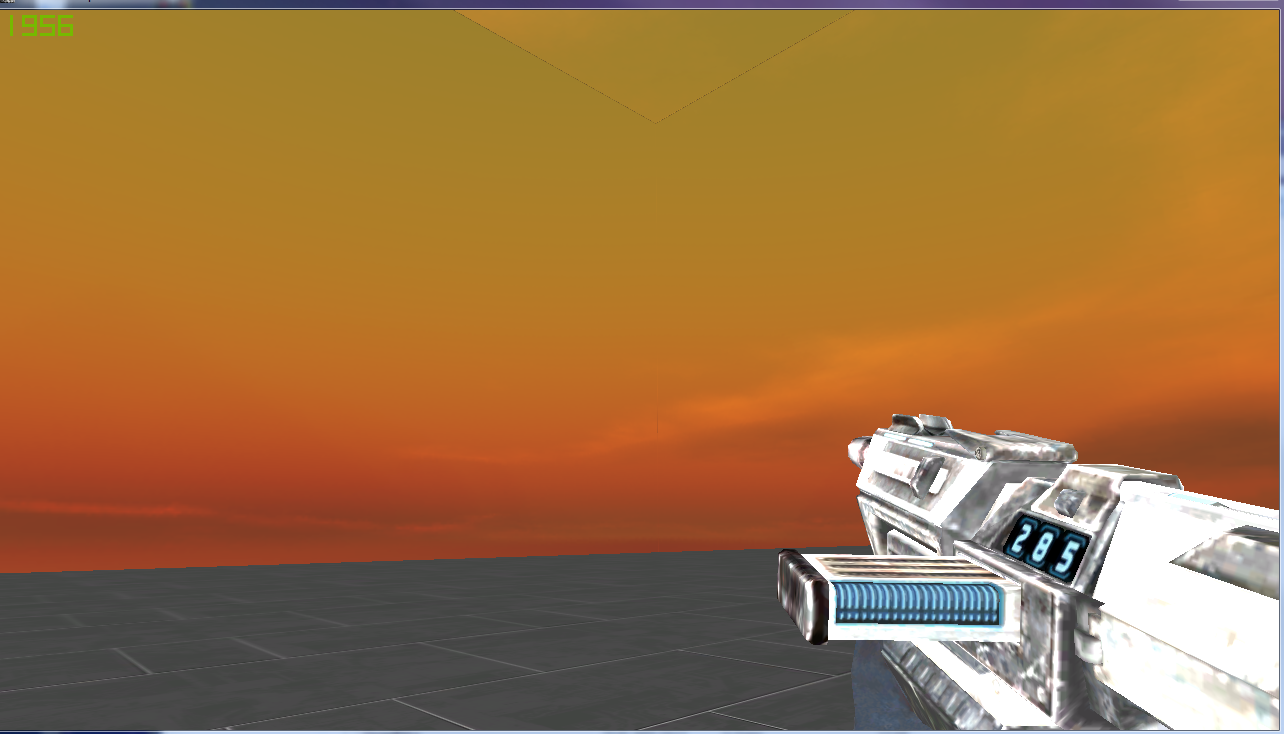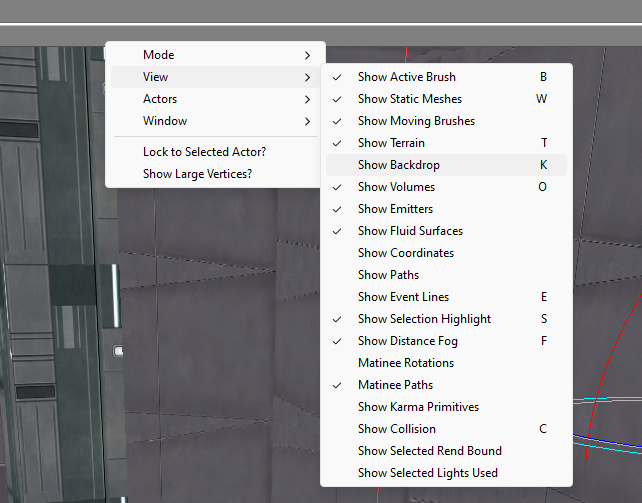Check out our discord at https://discord.gg/3u69jMa
Create Skybox: Difference between revisions
Created page with "Creating skyboxes is very easy and uses the technique of ilustration. As usual we have our room or BSP geometry where we want to apply our skybox. Now we have to look for a good texture for our skybox. In this case I will take one from Arena_Textures->SkyDome. Skydome1.PNG As you can see I have an individual texture for all four walls and one for my "roof". Due to the lack of any ground texture I would assume someone would work with terrain or something else. Now a..." |
No edit summary |
||
| (One intermediate revision by the same user not shown) | |||
| Line 3: | Line 3: | ||
As usual we have our room or BSP geometry where we want to apply our skybox. | As usual we have our room or BSP geometry where we want to apply our skybox. | ||
Now we have to look for a good texture for our skybox. In this case I will take one from Arena_Textures->SkyDome. | Now we have to look for a good texture for our skybox. In this case I will take one from Arena_Textures -> SkyDome. | ||
[[File:Skydome1.PNG]] | |||
There are 5 individual textures for the walls and ceiling. Due to the lack of any ground texture I would assume someone would work with terrain or something else which hides it. All textures are 512x512 pixels in size. | |||
Create a new cube brush with 512 units in each direction and move it out of you current geometry and assign those 5 textures to its location so it should look like this: | |||
[[File:Skydome2.PNG]] | |||
Also place a SkyZoneInfo inside the newly created brush. It can be found in Actor -> Info -> ZoneInfo -> SkyZoneInfo | |||
Finally left click the surface of your geometry where you would like to apply the skybox, right click to open context menu and select the top entry "Surface Properties (X selected)". | |||
[[File:Skydome3.PNG]] | |||
Check Fake Backdrop and the surface should be invisible now. Do that for all 5 surfaces you want to apply the skybox. Build all and take a look ingame | |||
[[File:Skydome4.PNG]] | |||
To make the skybox walls using Fake Backdrop visible in UnrealED, right click on the top bar of the 3D viewport, go to View -> Show Backdrop and check it. | |||
[[File:Fakebackdrop.png]] | |||
Latest revision as of 18:34, 1 August 2024
Creating skyboxes is very easy and uses the technique of ilustration.
As usual we have our room or BSP geometry where we want to apply our skybox.
Now we have to look for a good texture for our skybox. In this case I will take one from Arena_Textures -> SkyDome.
There are 5 individual textures for the walls and ceiling. Due to the lack of any ground texture I would assume someone would work with terrain or something else which hides it. All textures are 512x512 pixels in size.
Create a new cube brush with 512 units in each direction and move it out of you current geometry and assign those 5 textures to its location so it should look like this:
Also place a SkyZoneInfo inside the newly created brush. It can be found in Actor -> Info -> ZoneInfo -> SkyZoneInfo
Finally left click the surface of your geometry where you would like to apply the skybox, right click to open context menu and select the top entry "Surface Properties (X selected)".
Check Fake Backdrop and the surface should be invisible now. Do that for all 5 surfaces you want to apply the skybox. Build all and take a look ingame
To make the skybox walls using Fake Backdrop visible in UnrealED, right click on the top bar of the 3D viewport, go to View -> Show Backdrop and check it.