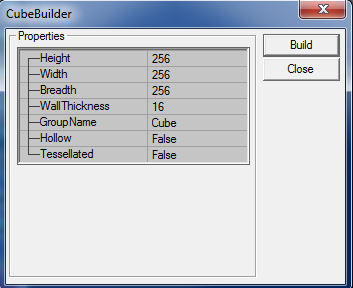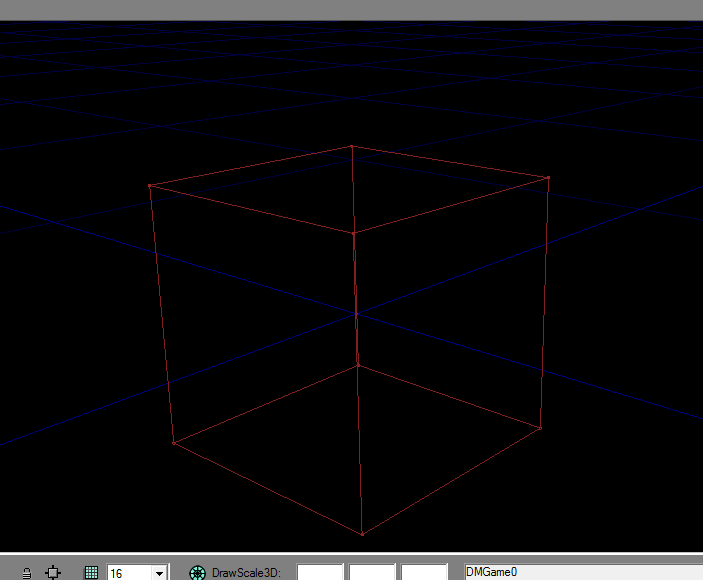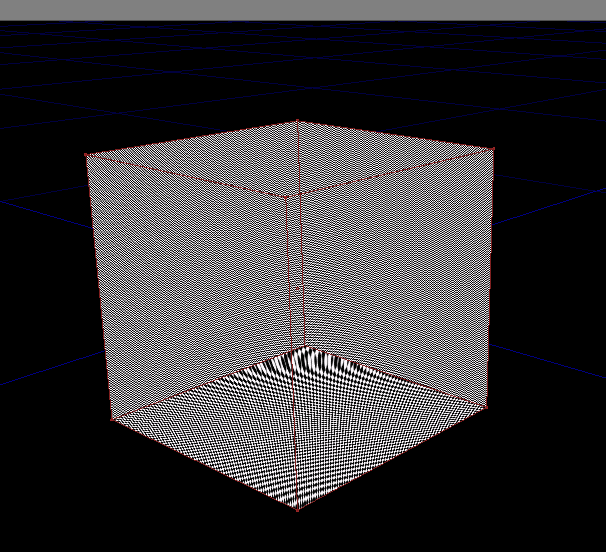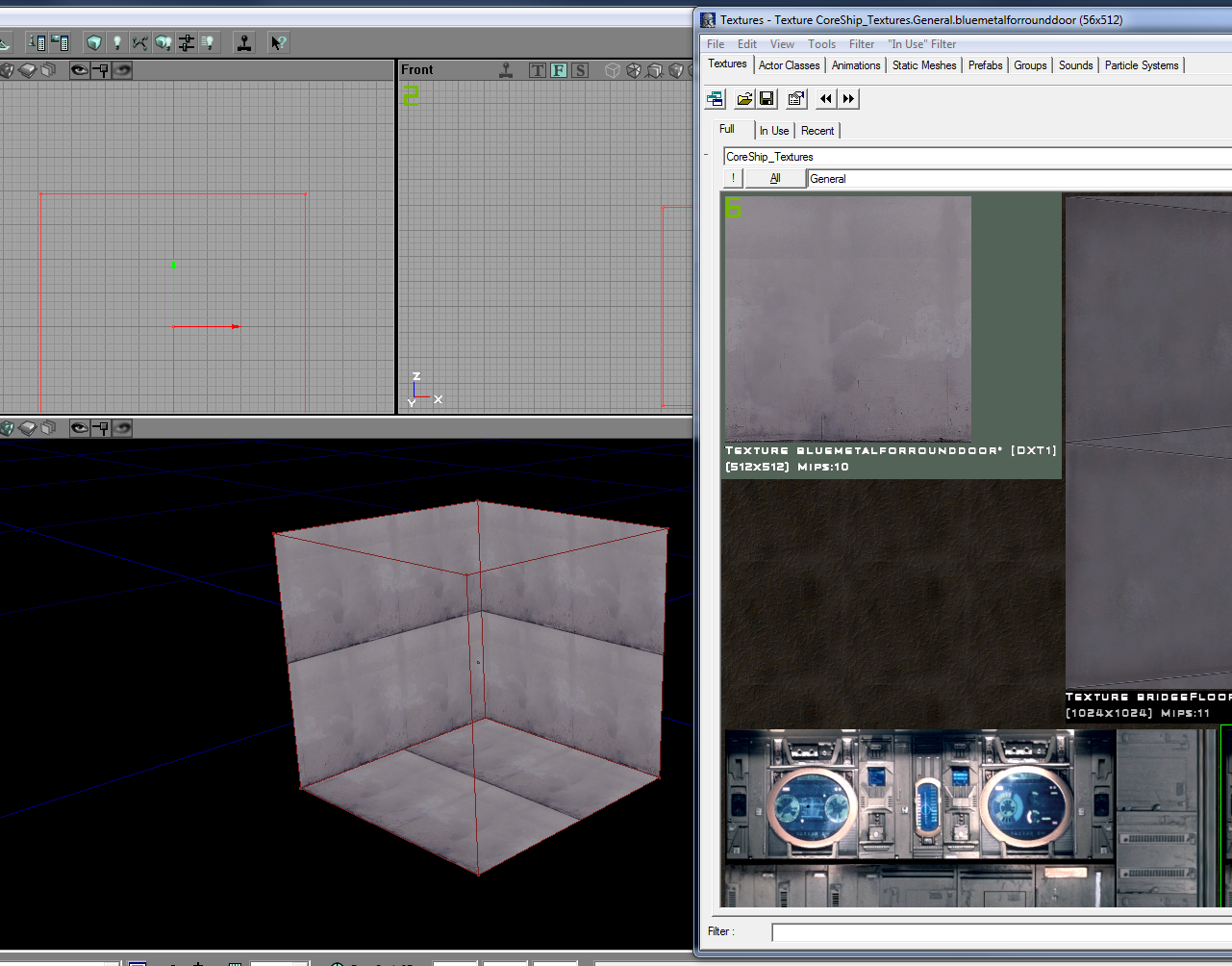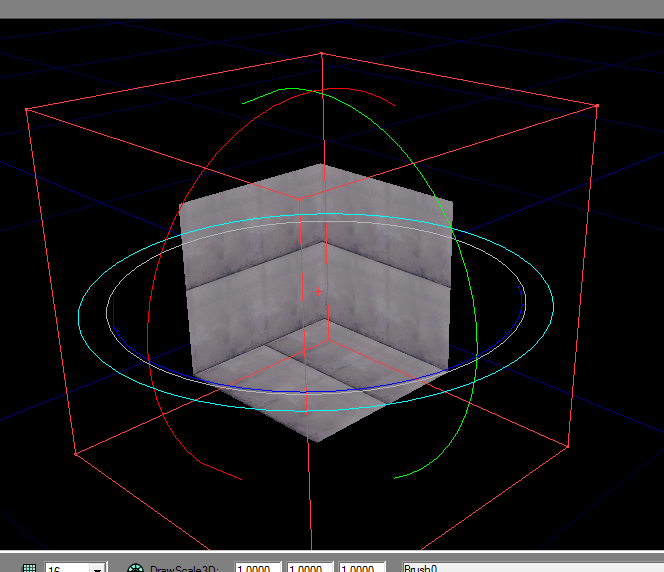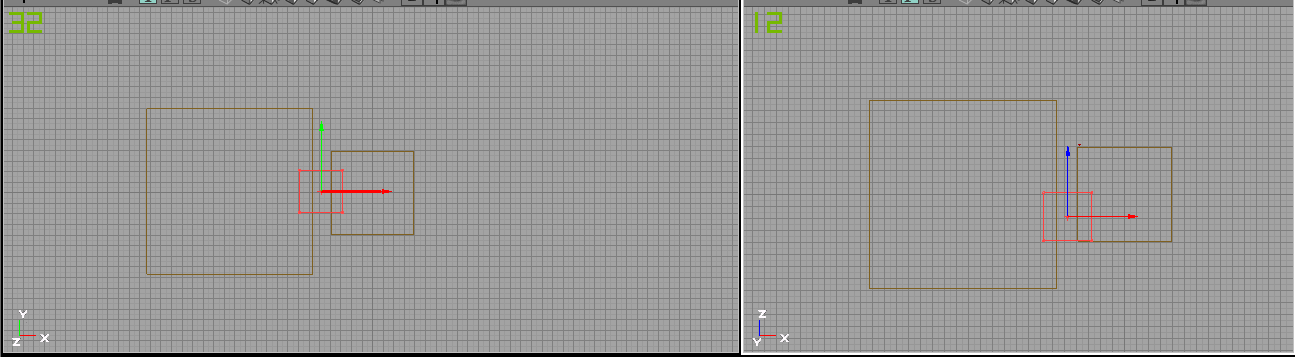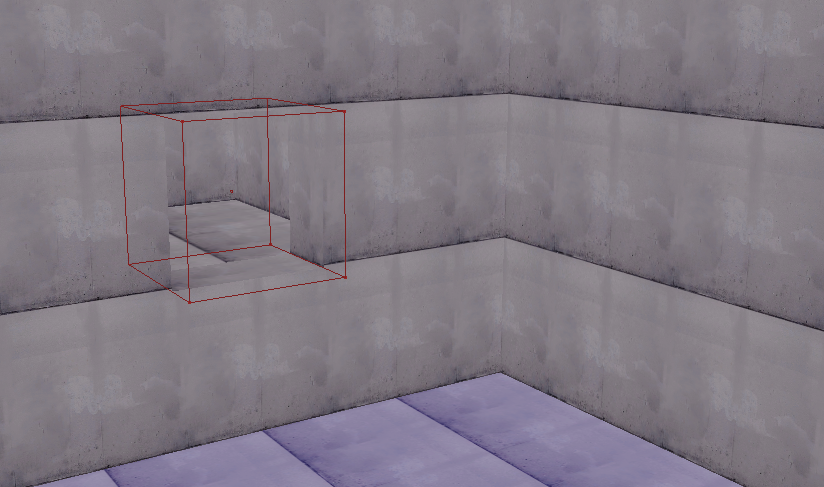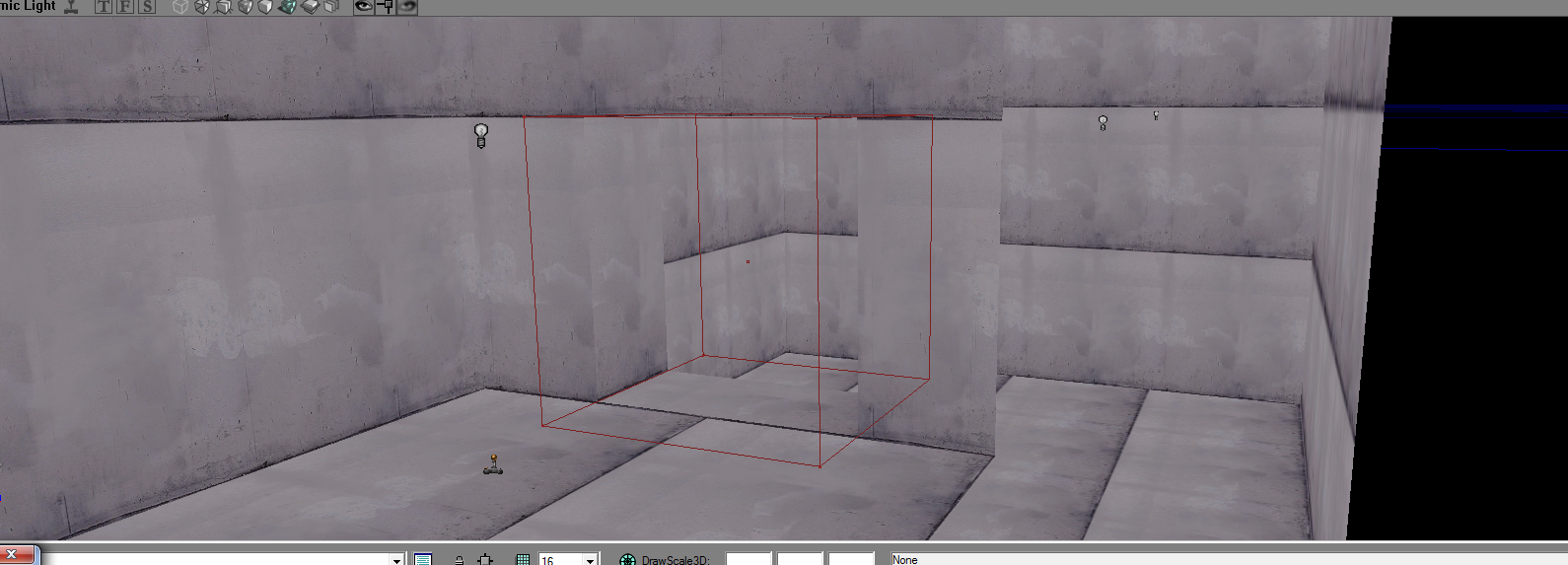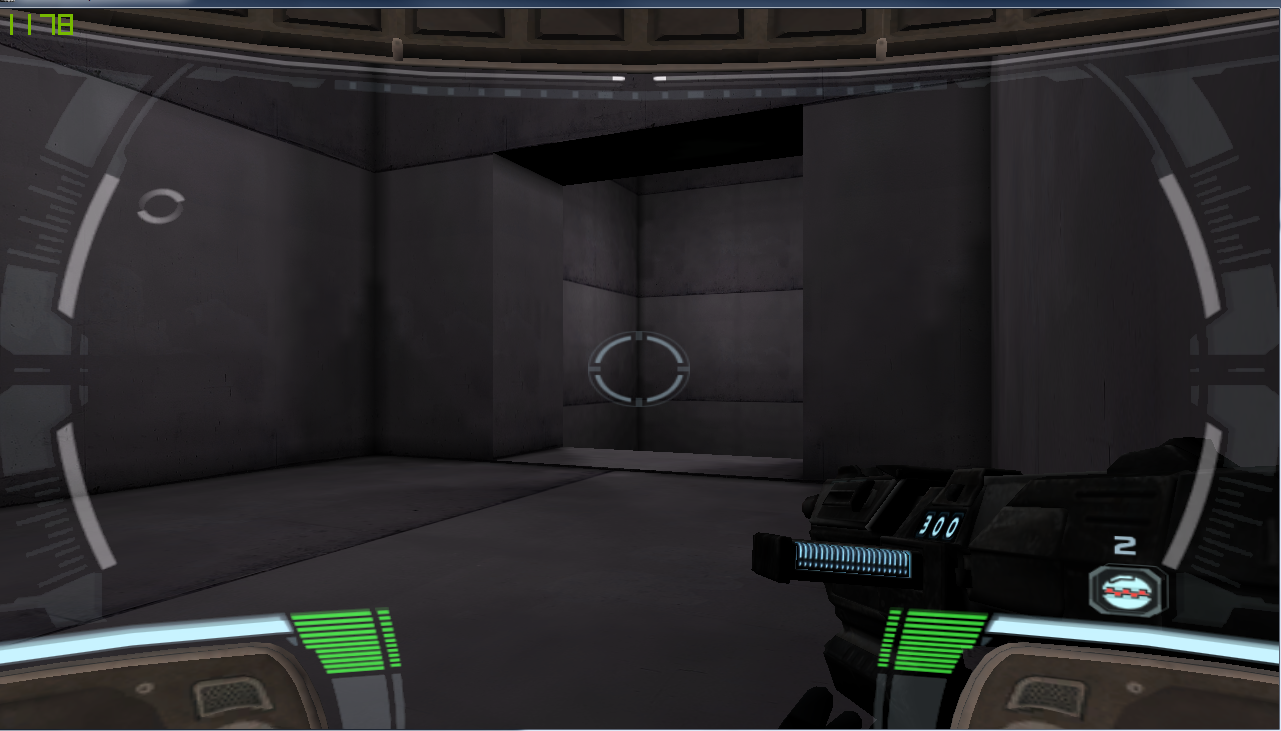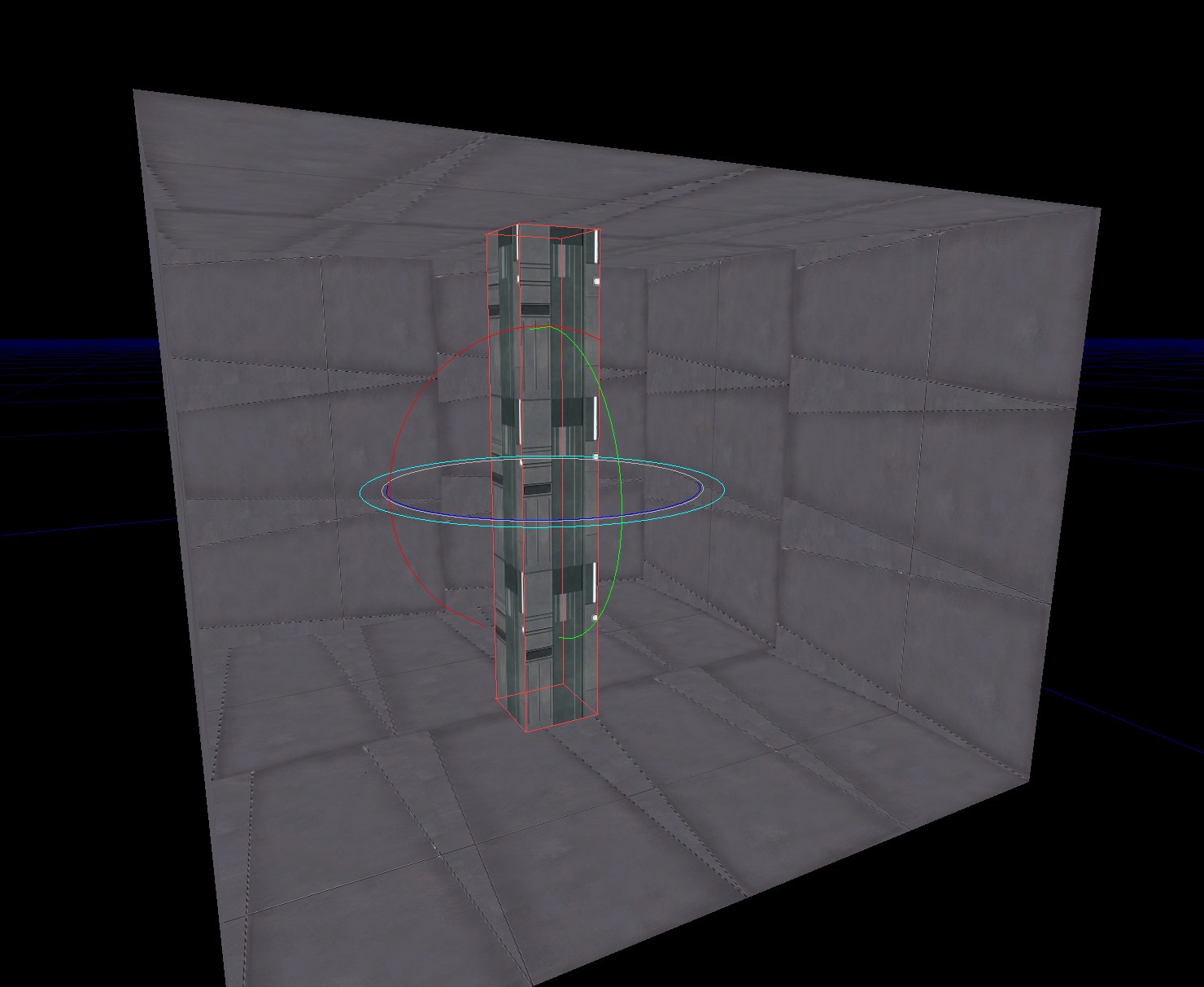Check out our discord at https://discord.gg/3u69jMa
My first map and expanding upon it: Difference between revisions
No edit summary |
|||
| (7 intermediate revisions by the same user not shown) | |||
| Line 1: | Line 1: | ||
== My first map == | |||
Let's start our map with some basics rooms (BSP Geometry) which we are connecting to each other. | Let's start our map with some basics rooms (BSP Geometry) which we are connecting to each other. | ||
At the left side you will see some icons which look like basic geometry (cone, cube, tube, stairs...). | |||
[[File:Edtools.PNG]] | [[File:Edtools.PNG]] | ||
We will take the cube to start. Now right click on the cube icon and a new window will pop up. | We will take the cube to start. Now right click on the cube icon and a new window will pop up. | ||
Cube.PNG | [[File:Cube.PNG]] | ||
The only important values right now are Height, Width and Breadth, indicating the cube size. 256 is a little bit small, so let's change the | |||
The only important values right now are Height, Width and Breadth, indicating the cube size. 256 is a little bit small, so let's change the three values to 1000 and hit "Build" button. After clicking on the button, the new BSP geometry has been created, the CubeBuilder window needs to be closed manually. | |||
Now look arround in 3D viewport and you will notice a red lined cube. | Now look arround in 3D viewport and you will notice a red lined cube. | ||
Cube2.PNG | [[File:Cube2.PNG]] | ||
The room still doesn't really exist for now. That's why we head one section down on the left side bar to the icons with plates overlapping. If you hover over those icons with your mouse, you will get some info text about their actions. Select the new created cube by clicking on one of those red lines in 3D viewport. More lighter red lines indicate the cube has been selected, the rotation gizmo should also be visible. Now left click on "subtract" button, the top right one. You will notice your cube turned into a white ugly room. From now the room really exists in space where players could play. | |||
[[File:Cube3.PNG]] | |||
Well it's time we use a proper texture for this new room. As we already know from | Well it's time we use a proper texture for this new room. As we already know from introduction, the texture browser will crash on certain points. Therefore it is recommended to install the [https://github.com/SWRC-Modding/CT/releases RC Fix]. First select every surface of the BSP by left clicking on it and holding ctrl until we selected all 6 sites of it. If a surface is highlighted in blue, it means it has been selected. Then go to texture browser and navigate to CoreShip_Textures/General for some good textures to start with. If you found a proper texture you like, left click it and the texture should be applied to every selected surface in your room. | ||
Cube4.PNG | [[File:Cube4.PNG]] | ||
You can obviously select individual textures for individual surfaces. | You can obviously select individual textures for individual selected surfaces. | ||
Now right click the cube icon again to bring up CubeBuilder. Build another room with 2000 units in each direction so it should look like this: | Now right click the cube icon again to bring up CubeBuilder. Build another room with 2000 units in each direction so it should look like this: | ||
Cube5.PNG | [[File:Cube5.PNG]] | ||
Now select the geometry again by clicking on one of the red lines and before subtracting the new cube, hold ctrl and left mouse button to move it arround. Place them next to each other without | Now select the geometry again by clicking on one of the red lines and before subtracting the new cube, hold ctrl and left mouse button to move it arround. Place them next to each other without overlapping them. Holding ctrl, left and right mousebutton will adjust heigth of selected geometry. After you moved it successfuly, hit the subtract button again. | ||
Cube6.PNG | [[File:Cube6.PNG]] | ||
Cube7.PNG | Now those two rooms are not connected to each other yet. Therefore we create another cube geometry, this time a little bit smaller, 500 units should be fine. Now before subtracting again, use the 2D viewport and move it between the two giant rooms so they overlap. | ||
[[File:Cube7.PNG]] | |||
Use the 2D Viewports to adjust the position and hit the subtract button again. Now you should see the two rooms connected to each other. | Use the 2D Viewports to adjust the position and hit the subtract button again. Now you should see the two rooms connected to each other. | ||
[[File:Cube8.PNG]] | |||
Now finally right click on one of the surfaces and select "Add Light Here". Select it, hold ctrl and mouse button(s) to move/rotate it arround. Do it a few times until room has enough light. Also | Now finally right click on one of the surfaces and select "Add Light Here". Select it, hold ctrl and mouse button(s) to move/rotate it arround. Do it a few times until room has enough light sources. Also important last step, right click on surface and click on "Add PlayerStart Here". Make sure player will spawn inside geometry and won't be stuck somewhere. If you don't place one or its in an invalid location, the game will crash while trying to load the map! | ||
Cube9.PNG | [[File:Cube9.PNG]] | ||
Now most importantly after every map change, on top bar, go to "Build" and select "Build All". No errors, you are good to go, if you have some errors, try to fix them. Most of them are self | |||
Now most importantly after every map change, on top bar, go to "Build" and select "Build All". No errors, you are good to go, if you have some errors, try to fix them. Most of them are self explaining. Save the map in map folder and start the game. | |||
Open the console and enter: open <mapname> | Open the console and enter: open <mapname> | ||
| Line 54: | Line 63: | ||
In my case: open testmap1 | In my case: open testmap1 | ||
Expanding | [[File:Testmap1.PNG]] | ||
== Expanding == | |||
So we learned how to create a basic map containing two cubes connected to each other. Now when you take a look on the toolbox, you will recognize you can add more basic geometry forms to your map than just cubes. | |||
[[File:Edtools.PNG]] | |||
They are pretty much self explaining, just need to adjust properties before subtracting it to map. | |||
Subtracting adds the BSP geometry to the empty void where we want but what if we want to add pillars or stairs as geometry inside our cube? | |||
Subtracting won't make sense because we cannot subtract geometry from geometry. Therefore the left button next to subtracting can add geometry to an existing room. | |||
For example I will add a small pillar to the center of my cube. | |||
I create a very tall cube geometry from bottom to the top, move it to the center and instead of clicking subtract, select add. | |||
[[File:Cube10.png]] | |||
Using add and subtract options, you can build a base level with BSP meshes. That way, all maps are built using that game engine, more complex meshes and effects are rather in small quantities due to technical limitations. The vast majority of a level is made out of simple geometry BSP's. | |||
=== Summary === | |||
* add: adds a geometry to another geometry filling the space with empty void | |||
* subtract: adds a new geometry to the empty void creating space for actors to exist | |||
* intersect: removes the already built geometry intersecting the selected BSP | |||
* deintersect: removes the empty void from selected BSP overlapping with built geometry | |||
Latest revision as of 18:28, 1 August 2024
My first map
Let's start our map with some basics rooms (BSP Geometry) which we are connecting to each other.
At the left side you will see some icons which look like basic geometry (cone, cube, tube, stairs...).
We will take the cube to start. Now right click on the cube icon and a new window will pop up.
The only important values right now are Height, Width and Breadth, indicating the cube size. 256 is a little bit small, so let's change the three values to 1000 and hit "Build" button. After clicking on the button, the new BSP geometry has been created, the CubeBuilder window needs to be closed manually.
Now look arround in 3D viewport and you will notice a red lined cube.
The room still doesn't really exist for now. That's why we head one section down on the left side bar to the icons with plates overlapping. If you hover over those icons with your mouse, you will get some info text about their actions. Select the new created cube by clicking on one of those red lines in 3D viewport. More lighter red lines indicate the cube has been selected, the rotation gizmo should also be visible. Now left click on "subtract" button, the top right one. You will notice your cube turned into a white ugly room. From now the room really exists in space where players could play.
Well it's time we use a proper texture for this new room. As we already know from introduction, the texture browser will crash on certain points. Therefore it is recommended to install the RC Fix. First select every surface of the BSP by left clicking on it and holding ctrl until we selected all 6 sites of it. If a surface is highlighted in blue, it means it has been selected. Then go to texture browser and navigate to CoreShip_Textures/General for some good textures to start with. If you found a proper texture you like, left click it and the texture should be applied to every selected surface in your room.
You can obviously select individual textures for individual selected surfaces.
Now right click the cube icon again to bring up CubeBuilder. Build another room with 2000 units in each direction so it should look like this:
Now select the geometry again by clicking on one of the red lines and before subtracting the new cube, hold ctrl and left mouse button to move it arround. Place them next to each other without overlapping them. Holding ctrl, left and right mousebutton will adjust heigth of selected geometry. After you moved it successfuly, hit the subtract button again.
Now those two rooms are not connected to each other yet. Therefore we create another cube geometry, this time a little bit smaller, 500 units should be fine. Now before subtracting again, use the 2D viewport and move it between the two giant rooms so they overlap.
Use the 2D Viewports to adjust the position and hit the subtract button again. Now you should see the two rooms connected to each other.
Now finally right click on one of the surfaces and select "Add Light Here". Select it, hold ctrl and mouse button(s) to move/rotate it arround. Do it a few times until room has enough light sources. Also important last step, right click on surface and click on "Add PlayerStart Here". Make sure player will spawn inside geometry and won't be stuck somewhere. If you don't place one or its in an invalid location, the game will crash while trying to load the map!
Now most importantly after every map change, on top bar, go to "Build" and select "Build All". No errors, you are good to go, if you have some errors, try to fix them. Most of them are self explaining. Save the map in map folder and start the game.
Open the console and enter: open <mapname>
In my case: open testmap1
Expanding
So we learned how to create a basic map containing two cubes connected to each other. Now when you take a look on the toolbox, you will recognize you can add more basic geometry forms to your map than just cubes.
They are pretty much self explaining, just need to adjust properties before subtracting it to map.
Subtracting adds the BSP geometry to the empty void where we want but what if we want to add pillars or stairs as geometry inside our cube?
Subtracting won't make sense because we cannot subtract geometry from geometry. Therefore the left button next to subtracting can add geometry to an existing room.
For example I will add a small pillar to the center of my cube.
I create a very tall cube geometry from bottom to the top, move it to the center and instead of clicking subtract, select add.
Using add and subtract options, you can build a base level with BSP meshes. That way, all maps are built using that game engine, more complex meshes and effects are rather in small quantities due to technical limitations. The vast majority of a level is made out of simple geometry BSP's.
Summary
- add: adds a geometry to another geometry filling the space with empty void
- subtract: adds a new geometry to the empty void creating space for actors to exist
- intersect: removes the already built geometry intersecting the selected BSP
- deintersect: removes the empty void from selected BSP overlapping with built geometry